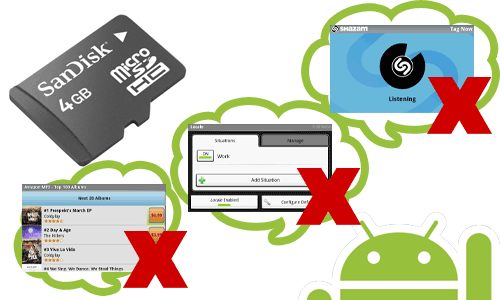The latest feature of Android Applications 2.2 is to offer a micro SD or SD Card which allows the user to transfer many apps to the SD Card. The SD Card will help to free the internal memory of the applications. Generally all Android holders face two problems. One is the users application memory gets full as they install a lot of software programs. It results in slow operation as well.
The Android users have good solutions to their need. Rather the users can uninstall all the rarely used applications and work in their phones faster or they can avail themselves to the feature supporting SD Card. By this they can enjoy uninterrupted services in Android applications.
So it’s important to know that there are certain limitations for android applications when transferred to sd card. Generally some softwares are permanent type and they cannot be moved. The application developers design their apps in such a way that they cannot be moved to the sd card. They call it as dump move. Moreover there are certain tools and games which will not allow to get transferred to the sd card.
In case of such a situation you need to download Android development kit and make necessary changes in destination and revert it back. The kit can be downloaded from Android development site. When an application is moved to an sd card, a part of it will remain in the internal memory. It’s not possible to transfer all the data by immediate stretch.
First Settings >Applications>Manage applications
There are few procedures to be followed while installing Android development kit.
1. Install Android SDK
The first step is to install the android sdk and it is not a big matter to fix it. But make sure that you click “installer_r16-windows.exe’’ and install it as it is considered to be a safe and easier software. Moreover to run the sdk, you need to have java software to support the main kit. As soon as you extract the sdk to your desktop, you will find “ANDROID SDK MANAGER’’. In that tools menu it’s important to click “Android sdk platform tools” and then select “Install packages”. This process will get over by few minutes and you can further continue with the next step.
2. Settings In Your Phone
There are certain changes to be made in your phone such as activate “USB Debugging” and also allow “Mock locations”. It’s important that you connect with Disk drive in order to have a safe transfer.
3. Running The Software
After the above steps in your phone and SDK have been completed, you can load it in windows to run the software.
4. Moving Your Apps To sd Card
Now you can easily transfer to the sd card. There will be some changes to be made in the application info. In a few minutes the apps or any software will get transferred to the sd card.
Thus the android applications have placed an efficient way to transfer additional data to sd card.