Samsung has come a long way when it comes to software on their Android phones. The company always produced amazing phones with revolutionary hardware, but the only thing that tied these phones is the Samsung Software. For the better part of the decade, Samsung phones used to come with TouchWiz UI filled with bloatware.
The company then upgraded to a less cluttered Samsung Experience UI, which is a major step up from the TouchWiz UI. Now the company is shipping the latest Samsung flagships will all new Samsung One UI which is a game changer.
But sadly not all Samsung smartphones will be getting the One UI update and for those of you using the Samsung Experience UI or even Touchwiz UI. One of the most popular issues is the “Samsung Keyboard Has Stopped” error, which is quite annoying and can happen out of the blue. Every Samsung user has faced this error at least once, and it can be annoying when you have to send out an important text out but you can’t.
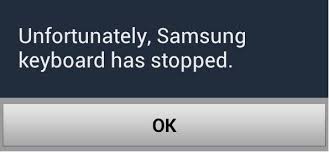
This error can be fixed with some simple troubleshooting steps and does not require a visit to the Samsung service center. Here are some simple methods to fix “Samsung Keyboard Has Stopped” error.
How to fix “Samsung keyboard has stopped” error
#1 Clearing Keyboard Cache
Every app that we use on our smartphones accumulates some cache files with our day to day usage. If this cache data is not cleared for a long time, it can sometimes result in crashing the app or lags, etc. Here are the simple steps to clear the Cache data of Samsung Keyboard app.
- Go to Settings > Application Manager
- Select All and Look for Samsung Keyboard
- Tap on it, and you’ll see an option to clear the cache
Also Read:How to clear app cache and data on Samsung Galaxy S10+
#2 Force Stop
- Go to Settings > Application Manager
- Select All and Look for Samsung Keyboard
- Look for Samsung Keyboard and open it
- You’ll get an option to “Force Stop” the Samsung Keyboard app, tap on it.
#3 Restarting your device
A simple restart of your smartphone can fix almost every software related issue. Restarting your Samsung smartphone can fix the “Samsung Keyboard has stopped” error as well. You can restart your device by using two methods. Method 1 will perform a normal Restart while Method 2 will do a Hard Restart.
Method 1 – Normal Restart
- Tap and Hold the Power Button until you see some options.
- Tap on the Restart/Reboot button.
Method 2 – Force Restart
- Tap and Hold the power button until the screen goes off.
- Keep on pressing the power button till you hear a vibration and screen comes on again with the Samsung logo.
If the Samsung Keyboard app still keeps on crashing after performing all these steps, you can use other keyboard apps as well. Some other popular keyboard apps are –
- Gboard
- SwiftKey
If you still want to use the Samsung Keyboard only, then as a last resort, you can do a Factory Restart on your device. To restart your Samsung device, Go to settings > Backup and Reset and perform a full factory reset.
Note – Make sure to back up all your important data beforehand.
Also Read: How to Fix Galaxy S10 Fingerprint Scanner Problems
A factory reset will 100% fix this issue if a Software related error causes it. If the error persists, taking your phone to a Samsung service center would be the best option or you can wait for some Samsung’s update.
