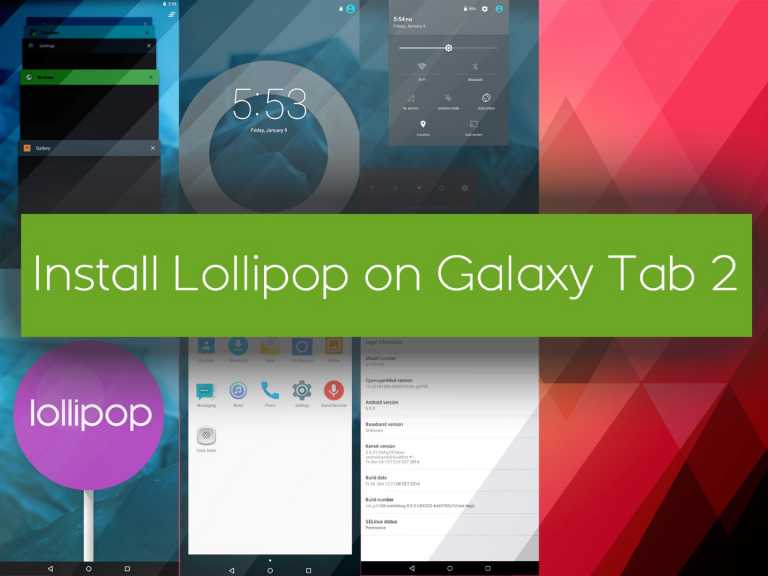
Here we are going to let you know on how to install Android 5.x Lollipop on your Galaxy Tab 2 P3100/3110 tablet. We know that this tablet is quite old but still lot many users use it upto some extent. They also look for Android 5.0 or 5.1 Lollipop for it. Officially, we all know we’ve got Android kitkat rarely in some regions . So , there’s no chance of getting official Android 5.0 Lollipop update from Samsung side. The only way to receive the update is Root, Flash and use.
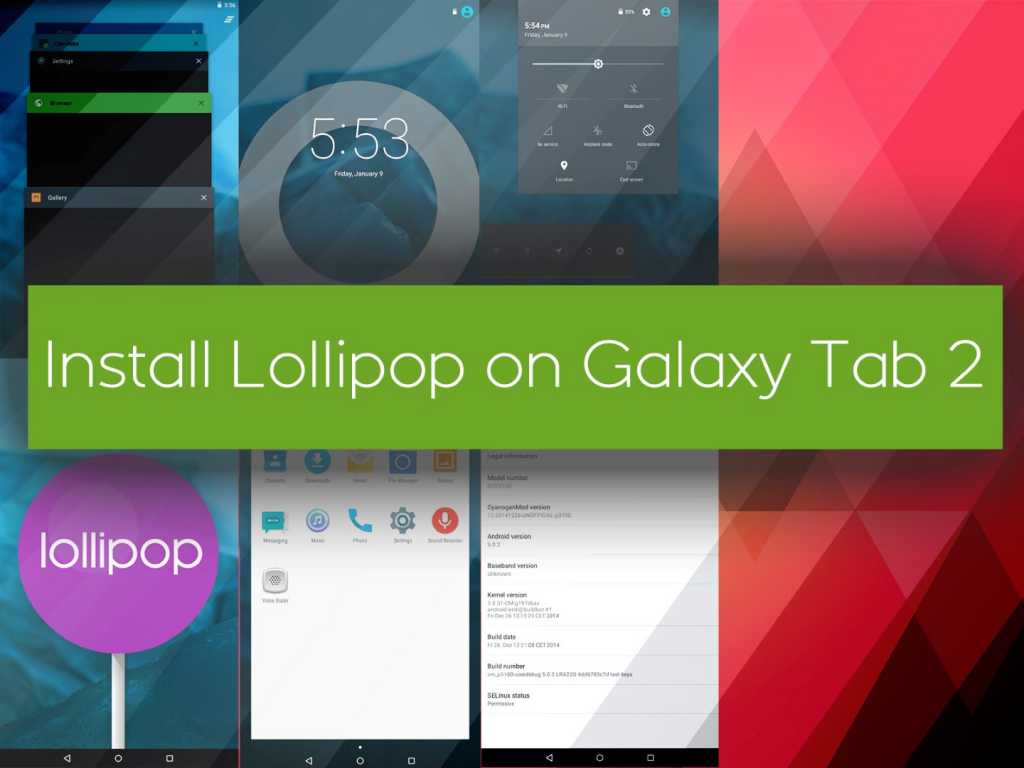
Samsung Galaxy P3110 is a 7 incher tab having 1GB of RAM and 1.0 GHz dual-core
TI OMAP4430 (Cortex A9) SoC processor and at launch it was backed with Android 4.0 Ice Cream Sandwich.
Well, coming on to the installation steps of Android 5.x Lollipop on Galaxy Tab 2 p3100/3110. In this tutorial, we will tell you how to install Cyanogen Android 5.1.1 Lollipop ROM on Galaxy Tab 2 7.0 P3110 with complete steps using CWM recovery.
Steps Before Proceeding for Lollipop Installation on Galaxy Tab 2
Disclaimer: All the custom ROMs and firmwares, official software updates, tools, mods or anything mentioned in the tutorial belong to their respective owners/developers. We (TeamAndroid.com) or the developers are not to be held responsible if you damage or brick your device. We don’t have you on gun point to try out this tutorial.
- Backup your contacts
- Backup your data
- Backup Gmail and Google Data by syncing with Google Account.
- Backup Call History
- Backup WhatsApp Messages.
- Backup APN Settings: GPRS, 3G, MMS Settings.
Prerequisites before flashing Android Lollipop on Galaxy Tab 2:
Samsung Galaxy Tab 2 7.0 USB Drivers
THis is another step before proceeding for the Installation .This is must as without the drivers your PC/Laptop will not recognise your device and you can Brick your device. So, before proceeding Install KIES from Samsung to install all the drivers needed for Galaxy Tab 2.
Steps To Perform Download:
- Root Galaxy Tab 2 7.0 P3110
- Install ClockworkMod Recovery
- Android 5.x Custom ROMs
Root your Galaxy Tab 2:
- Download the CWM file from here.
- Download the rooting package from here.
- Download Odin.
- Place these files on your computer.
- Then, connect the tablet with the PC.
- Copy the CWM – root file you just downloaded from the PC to the tablet’s internal memory.
- Disconnect the Tab 2 by removing the USB cord.
- Turn it off.
- Then reboot and enter in download mode.
- For download mode: press the Volume Down Key and Power button and then when you see the Yellow triangle, press the Volume Down key to enter the Tab 2 P3110 in the download mode.
- On the PC extract and then open Odin.
- Connect the device again with the PC.
- On Odin the ID:COM section should now be yellow.
- Click on “PDA” and select the files copied before.
- Click on “Start”.
- In the end the tablet should reboot.
- Disconnect it from the computer and turn it off.
- Reboot and enter in recovery mode: press the Volume down rocker key and power button.
- In recovery mode, choose to perform a full wipe of the system: select “Wipe data factory reset” and “Wipe cache partition”.
- Then “+++go back+++” and “reboot system now”.
- Remember to download the Super user app from Google Play.
- Done.
Final Installation of Android 5.X Lollipop on galaxy Tab p3110/3100:
Step 1 – Download AOSP Android 5.1.1 ROM for Galaxy Tab 2 7.0 to your computer.
Step 2 – Connect and mount your Galaxy Tab 2 7.0 USB memory on your computer using the USB cable.
Step 3 – Now copy/paste the downloaded Android 5.1.1 ROM zip file to your SD card. Make sure the file is in the SD card root (not in any folder).
Step 4 – Then turn OFF your tablet and disconnect from the USB cable.
Step 5 – Now to get in the Recovery Mode. Switch ON the tablet while pressing and holding Volume Down + Power buttons together. Alternatively, read this: How to Enter Recovery Mode on Any Android Tablet.
NOTE: Screenshots of the ClockworkMod Recovery may change as new versions are released.
Step 6 – Once you are in ClockworkMod Recovery, select perform a full data wipe by selecting “wipe data/factory reset” as shown below. Use the Power button to select everything while in the Recovery Mode.
Step 7 – Then, perform a cache wipe by selecting “wipe cache partition” as you can see in the image below.
Step 8 – Now this is optional, but it is recommended to perform a wipe of your dalvik cache as well. You will not get into boot loops or any other errors. From CWM recovery, go to ‘advanced’ and then select “wipe dalvik cache”.
Step 9 – Then go back to the main recovery screen and select “install zip from SD card”.
Step 10 – Now select “choose zip from sdcard”. Using your volume keys, navigate to the Android 5.1.1 ROM zip file that you copied to your SD card and select it using the Power button. Confirm the installation on the next screen and the installation procedure should start now.
Step 11 – After the installation completes, go to “+++++Go Back+++++” and reboot the tablet by selecting “reboot system now” from the recovery menu as show below.
This is all !! Comment below if you have any query and error.
