You’re probably quite used to managing files on your PC. Creating new files, copying and pasting, finding what you need, all are pretty easy on a computer. On your phone, things can be a little trickier. However, now that big phone memory is the standard rather than the exception, being able to easily manage your files is important. How can you move stuff around, find stuff, copy and delete stuff? We’ve got all you need to know about Android file management right here. Let’s see below how we can Manage Files on Android.
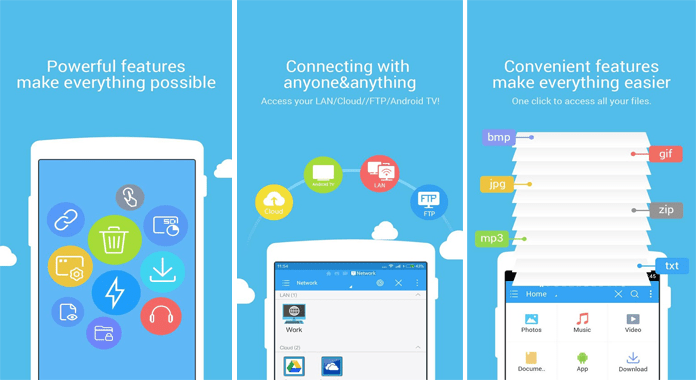
The Default Android File Manager
Ever since Android 6 Marshmallow, Android has come with a built-in file manager. This isn’t too feature heavy, but it’s fine for the everyday kind of stuff. You can rename things, move them around, copy, delete, all that good stuff.
If you’re on Android 6 or 7 (Marshmallow or Nougat) then head into your Settings menu and hit Storage and Memory. Scroll all the way down and hit Explore then switch over to the tab that says Storage. You’ll be able to see the various storage partitions (used for the operating system, used for general storage, used for your SD card if you have one). Open up the partition you want by tapping on it and you’ll be able to manage your files from there.
If you’re on Android 8 (Oreo) you’ll need to do things a little differently. Go int=o your app drawer and hit Downloads, then hit the three little dots in the corner and press Show Internal Storage. Now you should be able to do what you like to the files there.
Finally, Files Go might be worth considering. This official Google app is designed for storage management and offline file transfer service, using Google’s machine learning smarts to declutter your phone. If the leaked memo mobile phone comparison site Tiger Mobiles proves to be correct we’ll also be seeing more built in advanced file management in Android Q coming in 2019.
Using a Third Party App
Android’s default file manager is fine. But it’s not heavy on features, and it’s a bit of a pain to navigate all those menus every time you want to do something, which is why many people simply choose to download a file manager app. It makes things easier and you get more options. There are tons of file manager apps to choose from, but not all are created equal.
ES File Explorer is probably the most popular, and it has tons of features. It comes with real-time search, and you can encrypt files for security or even compress them to take up less room. However, ES File Explorer is pretty memory heavy (it takes up lots of space) and there are plenty of ads. So it’s a bit of a trade-off.
Solid Explorer is probably the best file manager apps out there. You can do absolutely everything that you need with it, including all that you can do with ES File Explorer, and it’s not too bulky, and there are no ads. However, you only get a free 14-day trial, after that, you’ll need to pay. Again, a trade-off.
Transferring Files
Now that you can manage your files, you might be curious about transferring files, or moving files from one device to another. Moving files around is fairly easy, and there are three main ways of doing this.
The first, and simplest is by using a cable. Hook your phone up to your computer and you can manage your files on your phone any way you please in the same way as you would on your computer. You’re basically using your computer’s file manager to do the work, and transferring is as easy as drag and drop. Be aware that cross-protocol transfer is a bit trickier. If you’ve got an Android and your computer is a Mac, for example, you’ll need to download Android File Transfer first.
Another pretty easy way is to use Bluetooth. Switch on Bluetooth on your phone and on your computer and pair the two (hit the Bluetooth icon on the notification bar of your phone and wait until a list of devices appears then choose your computer). Now you can go to any file on either your phone or your computer and hit the Share button to transfer it to the other device.
If you’re not into cables and Bluetooth, then Air Droid is the easiest way to transfer files wirelessly. You’ll need to download the app on both your phone and your computer, then simply follow the instructions you’re given on screen. Once you’re all set up with a (free) account you can transfer files quickly and easily.
Accessing and Transferring Files from Anywhere
But what about if you’re not at home and you urgently need a file from your computer to appear on your phone? Or if you want to send a file from your computer to your phone that you left downstairs? There is a way to access all your files on either device remotely.
For this, you’ll need to download an app called Pushbullet. Simply download the app on your phone and computer, sign up for a free account, and then head into the Pushbullet help menu and search for “enable remote files.” The set up takes a couple of minutes, but once done you can access all your files all the time and transfer them whenever you need to.
Syncing Files Across Devices
Finally, you might also want to sync your files across devices. Say, for example, you have a presentation to work on. You work on the file on your PC, and then send it to your phone so you can work on it during your commute. The problem with this is that any changes you make to the presentation on your phone won’t be recorded on the file on your computer.
This is easily fixed with an app called Resilio Sync. This is a paid app, and it’s not cheap, but it’s easy to set up and quickly syncs your files across multiple devices (though you do have to keep the file name the same on all devices for it to work). If you’re constantly on the go and need to work on your phone and your PC, Resilio Sync could be worth the investment.
And that should be everything you need to know about file management on your Android. So don’t let your data lapse into chaos, keeping things nice and tidy, easy to find, and even synced between devices, is easy!
