Samsung Galaxy S10 is one of the most selling smartphones right now, and one of the main reason for that is the gorgeous display it comes with. Galaxy S10 comes with a 6.1 inch Dynamic AMOLED display with a resolution of 1440 x 3040 pixels. The device comes with Samsung’s new One UI out of the box. The combination of the One UI and the 6.1-inch display can be efficiently used to multitask between apps, and One UI comes with a Split Screen multi-window features that are great to use.
Today we’ll be checking out How to enable Samsung Galaxy S10 Split Screen Multi Window Mode Step by Step.
How to enable Samsung Galaxy S10 Split Screen Multi Window Mode
Step 1 – Tap the Recent Apps key located on the bottom left side on the navigation bar. You can tap the Recent Apps key whether you are on the Home screen or inside an app.
Step 2 – When you are On the Recent Apps screen, tap the icon of the app you want to open in multi-window mode on your Samsung Galaxy S10. The app that you select in this step will occupy the top space.
Step 3 – When you tap the app icon, a menu will appear to below that app’s icon. To open the app in Multiwindow, you’ll need to select Open in split-screen view.
Step 4 – After you’ve selected the first app, it will occupy the top space and an empty space will be there in the bottom half of the display. You’ll be able to select a second app to occupy this space. Select the preview of the app that you want to fill this space.
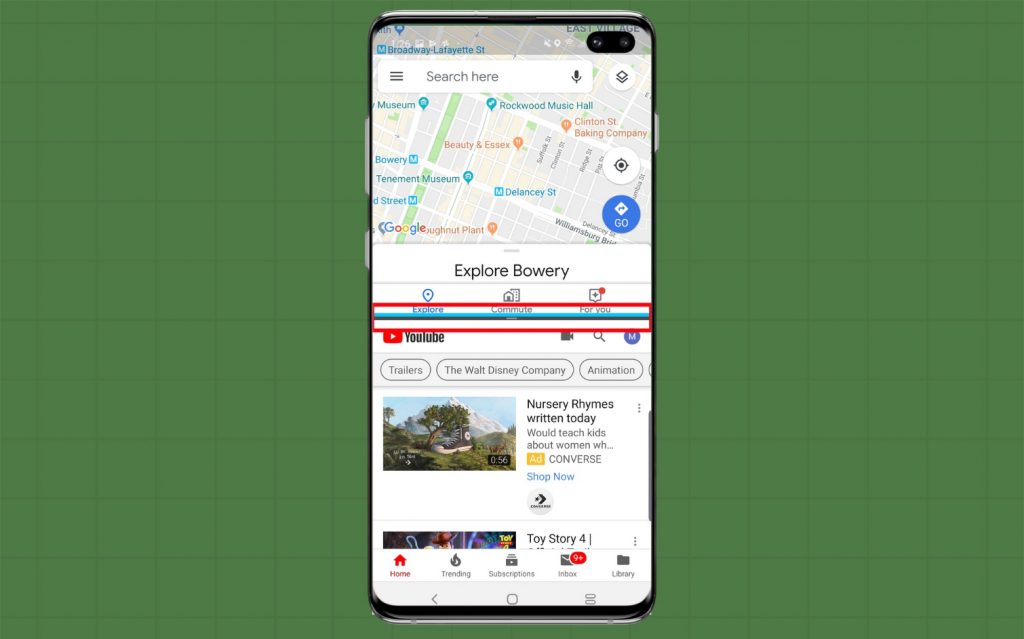
Step 5 – To resize the space occupied by any of the apps you can drag the divider up and down.
Step 6 – If you want to change the app running in the Second space, you can easily change it. Go to the home screen and tap on another app’s icon to open it in the Split screen.
Step 7 – When you want to close the Split screen experience, drag the divider down to the navigation bar.
Also, Check – How to fix Moisture detected Error on Galaxy S10
You’ll now return to the full-screen view of the first app that you were using. You can also press the “X” icon in the top app when you are on the home screen in the bottom space.
Galaxy S10 handles multiple running apps without any hiccups thanks to the powerful Snapdragon 855 Processor and 8GB Ram. You can run any apps you want to in Split screen mode, and Galaxy S10 will handle it without any issues.
If you face any trouble using the Split Screen Multi Windows on your Samsung Galaxy S10, let us know in the comment section down below.
