Although the social media and the instant messaging apps like Whatsapp have taken over the world over the last few years. Email still remains the numero uno form of communication when it comes to the professional and corporate world.
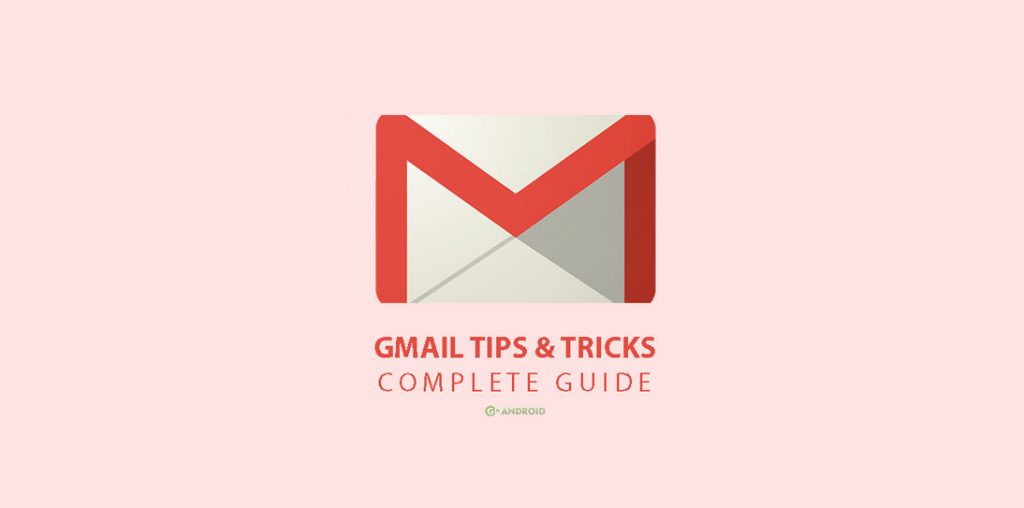
Now, sending and receiving Email isn’t rocket science and everyone knows how to do it. But most of the people fail to use the full potential of email services like Gmail.
Gmail is the best email service provider there is and it comes with tons of useful options which most of the user don’t even know about. Today, we’ll be taking a look at all the tips and tricks while will help you to optimize your Gmail experience and get the most out of it.
Tricks to Optimize Your Gmail Inbox
Shortcuts
Gmail comes with loads of features which helps you in managing your inbox in a more efficient manner. To optimize your emails is a better way, it is necessary that you should know all the Keyboard Shortcuts that are compatible with Gmail. These shortcuts not only helps you in optimizing your Inbox but also speeds up your email work. So without any further ado, Let’s check out all the shortcuts available in Gmail.
[– You can Archive the conversation that you’re viewing and open the next conversationgi– It returns you to the inbox from any page within Gmailkandj– You can navigate between the newer and older conversations, respectively.r– You can easily reply to the conversation you’re viewingl– It Adds a label to the conversation that you’re viewing/– It places the cursor in the Gmail search box
Note – By default, Gmail has a limited number of shortcuts enabled, so to access them all you need to go to Settings while in the default General tab and then scroll to the Keyboard Shortcuts section.
Use Labels
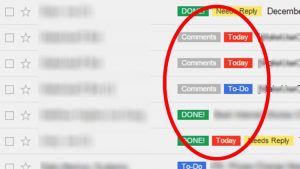
To optimize your Gmail experience you need to have a clutter-free inbox and one Gmail feature that can help you do that is Labels. Labels are quite useful when it comes to organizing your emails. You can create your own labels to categorize emails from Work, family, Friends, etc. You can even color code the labels to the way you want to create a sense of hierarchy in your inbox.
Also Read : Gmail brings email download option along with undo/redo and other shortcuts in compose section
Optimizing the Look of your Inbox
Making sure your inbox look just the right way is the number one thing when it comes to optimizing your Gmail inbox. Gmail offers endless options to customize your inbox to the way you want. By default, Gmail offers you five types of inbox layouts which you can choose from. You get the Default layout, Important First, Unread First, Starred First and Priority Inbox.
To choose the type of inbox layout you want, go to settings, click on the “Inbox” tab, and choose from the drop-down next to “Inbox type:”
Understanding Indicators
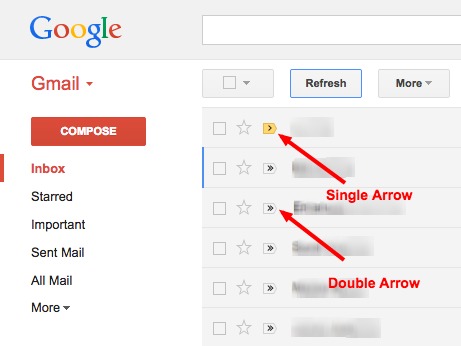
While using Gmail, you must have noticed the yellow markers with little arrows beside the emails you get. These markers are not just there to call your attention to the email subject but have another purpose. These markers and the arrows inside them lets you know if the email is addressed to you or a group of people. Here is a quick rundown on these markers.
>>– Only to you>– To a group of people- No arrow – To a mailing list
Note – If you are not seeing these markers, you can enable them by heading over to settings.
Mastering the Search and Filters
Finding old and important emails in your Gmail inbox is nothing short of finding a needle in a haystack. To maximize your Gmail use, you need to master the search and filters.
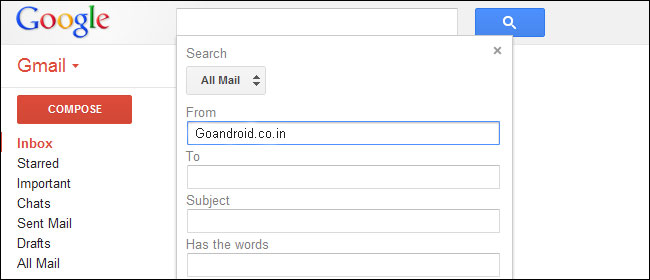
Gmail offers a lot of advanced search options to help you find the right email as quickly as possible. The main filters available in the Gmail advanced search are listed below.
- Folders
- Labels
- Senders and receivers
- Subject lines
- Words within the body of the email
- Messages with attachments (Also the size of those attachments as well)
- Date range when the email was received
These filters allow you to easily perform those complex searches and can help in saving you a lot of time.
Also Read: How to add another email account in Gmail app
Getting all Your Email in One Place
Often we are stuck with having more than one active email addresses. You have your work email address, personal email address, and a business email address. Signing in and out of all these accounts daily can be a lot of hassle especially if you get a lot of emails on a regular basis.
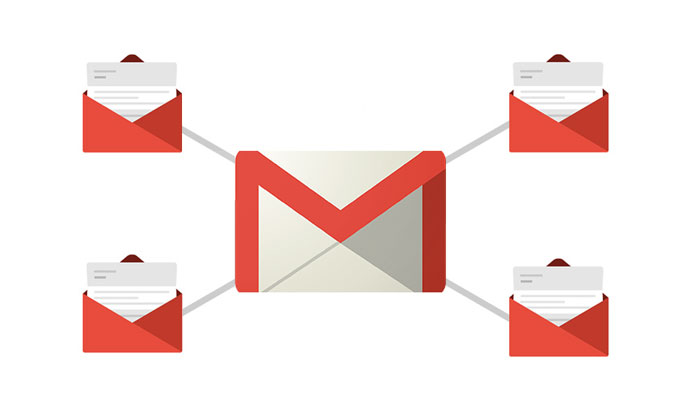
Gmail gives you the option to put emails from up to five other accounts—@gmail.com or otherwise—directly to your main inbox, intertwined with your regular Gmail messages.
To add another account, go to the settings, click on the “Accounts and Import” tab, and then click “Add a POP3 mail account you own” in the “Check mail from other accounts” section.
We hope you enjoy this article and use these tips and tricks in your Gmail. For more guides like this stay tuned!
